文書構造 - html, head, title, meta, body
- <html>
- HTMLファイル全体を囲むタグ。このタグさえあればHTMLファイルとなります。
- <head>
- HTMLファイルについての情報を記述します。このタグ内に、以下のtitle, meta や、link, style, script等が記述できます。
- <title>
- HTMLファイルのタイトルを表します。
- <meta>
- 文字コードやファイルの作成者など、様々な情報が記述できます。必ずしも記述が必要なわけではありません。以下にいくつか例を挙げておきます。
- <meta http-equiv="Content-Type" content="text/html; charset=shift_jis">
- 文字コードを記述します。日本語ページではShift_JIS, EUC-JP, ISO-2022-JP, UTF-8が一般的に使用されているようです。文字化けしないためにも、記述しておいた方が良いです。
- <meta http-equiv="Content-Style-Type" content="text/css">
- スタイルシートを使用する場合は記述しておいた方が良いです。
- <meta http-equiv="Content-Script-Type" content="text/javascript">
- スクリプトを使用する場合は記述しておいた方が良いです。
- <meta name="keywords" content="パソコン,インターネット">
- キーワードを指定しておくと、ロボット型の検索エンジンに登録されやすくなる、かも知れません。
- <meta name="description" content="パソコンの最新情報を紹介">
- ページの説明を記述します。ロボット型の検索エンジンがこの部分を認識してくれる、かも知れません。
- <meta name="author" content="太郎">
- ページの作成者を記述します。ページ上に表示されるわけではありません。
- <meta name="generator" content="notepad">
- ページを作成したソフトを記述します。上記の場合、メモ帳です。
- <meta http-equiv="Refresh" content="10">
- 指定時間毎にページを再読み込みします。上記の場合、10秒毎に自動的に再読み込みされます。
- <body>
- ページの本文を記述します。
ソース
<html> <head> <meta http-equiv="Content-Type" content="text/html; charset=shift_jis"> <meta http-equiv="Content-Style-Type" content="text/css"> <meta http-equiv="Content-Script-Type" content="text/javascript"> <title>ここにタイトル</title> </head> <body> <p>こんにちは</p> </body> </html>
見出し - h1, h2, h3, h4, h4, h6
- <h1>〜<h6>
- 見出しを表示します。h1が一番サイズが大きく、順に小さくなっていきます。上下に1行程度の空きができます。
ソース
<h1>見出し1</h1> <h2>見出し2</h2> <h3>見出し3</h3> <h4>見出し4</h4> <h4>見出し5</h4> <h6>見出し6</h6>
実際の表示
見出し1
見出し2
見出し3
見出し4
見出し5
見出し6
段落 - p
- <p>
- 段落を表します。上下に1行程度の空きができます。
ソース
<p>段落1です。隙間のない文章は読みづらくなるので、適当なところで段落で区切ると読みやすくなります。</p> <p>段落2です。上の段落との間に隙間があると思います。<br>を連続入力して隙間を空けるのは望ましくないようです。</p>
実際の表示
段落1です。隙間のない文章は読みづらくなるので、適当なところで段落で区切ると読みやすくなります。
段落2です。上の段落との間に隙間があると思います。<br>を連続入力して隙間を空けるのは望ましくないようです。
リンク - a, link, base
- <a>
- リンクを指定します。囲まれた文字列をクリックすると、別のページへ飛んだり、ページ内の指定の場所へ飛ぶことができます。メールアドレスを指定すれば、そのアドレス宛のメール作成画面が出ます。
ソース
<a href="http://www.google.co.jp">Google</a>
実際の表示
- <link>
- HTMLファイルと別の文書ファイルをリンクさせます。 <a>とは違い、<head>内に記述します。スタイルシートをhtmlファイルとは別に作成している場合、このタグで指定して読み込ませます。
ソース
<head>
<link rel="stylesheet" href="style.css" type="text/css">
</head>
- <base>
- <a>や<img>のリンク先を相対パスで指定している場合、基準となるのはHTMLファイルがある場所ですが、このタグでその基準場所を変えることができます。href属性で基準を設定します。またtarget属性によって、リンクをどのウィンドウで開くか一括で指定できます。このタグは<head>内に記述します。
ソース
<head> <base href="http://www.xxx.com/" target="_blank"> </head>
グループ化 - div, span
- <div> <span>
- div, span 共にそれ自体に意味はありません。囲まれた部分の位置を指定したり、スタイルシートの設定を適用させたりします。
ソース
spanは文章の途中で<span style="color:red;">スタイルの変更</span>ができます。 <div style="background-color:#bfb;">ここからdiv領域。<br>上下に改行が入ります。<br> いくつかの要素をまとめて移動したり、スタイルの変更ができます。</div> <span style="color:red;">span</span>には上下に改行が入りません。
実際の表示
上下に改行が入ります。
いくつかの要素をまとめて移動したり、スタイルの変更ができます。
マルチメディア - img, object, param, map, area
- <img>
- 画像を表示します。alt属性に画像の説明を記述します。また、レイアウトを崩さないために、幅と高さを指定しておくと良いです。
ソース
<img src="sample.jpg" alt="サンプル画像" width="100" height="100">
実際の表示

- <object> <param>
- 画像、動画、音声などのデータを表示します。ブラウザによっては表示できない可能性もあるようです。paramタグでデータの種類などを指定します。Youtubeの動画をページ内に貼り付ける際、これらのタグが使われています。
ソース
<object data="http://www.youtube.com/v/JfGOlEizUUs&hl=ja_JP&fs=1&" type="application/x-shockwave-flash" width="425" height="350"> <param name="movie" value="http://www.youtube.com/v/JfGOlEizUUs&hl=ja_JP&fs=1&"> <param name="wmode" value="transparent"> </object>
実際の表示
- <map> <area>
画像内に領域を作ってリンクの設定ができます。<map>でマップの名前を設定し、<area>で領域とリンク先を設定します。また、<img>にusemap属性でマップの名前を指定します。以下、基本的な設定方法です。
形 shape属性 coords属性 四角形 rect 左上のx座標, 左上のy座標, 右下のx座標, 右下のy座標 円 circle 円の中心のx座標, 円の中心のy座標, 円の半径 多角形 poly 各頂点のx座標, 各頂点のy座標を順番に記述
ソース
<img src="map.jpg" usemap="#smap" alt="サンプルマップ" width="160" height="100"> <map name="smap"> <area href="xxx.htm" shape="rect" alt="四角形" coords="59,13,104,50"> <area href="xxx.htm" shape="circle" alt="円形" coords="135,35,12"> <area href="xxx.htm" shape="poly" alt="三角形" coords="39,64,103,92,103,64"> </map>
実際の表示
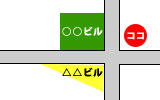
フレーズ - em, strong, dfn, code, samp, kbd, var, cite, abbr, acronym
文中の言葉への意味づけを行うタグです。これらのタグによる見た目の変化はブラウザによって異なります。また、ブラウザによっては何の変化も起きない可能性もあります。
- <em>
- 文字列を強調します。一般的に斜体になります。
ソース
文字列を<em>強調</em>します。
実際の表示
- <strong>
- 文字列をさらに強調します。<em>よりさらに強調したい部分に使用します。一般的に太字になります。
ソース
文字列を<strong>強調</strong>します。
実際の表示
- <dfn>
- 囲まれた用語が定義を行っているものであることを示します。ページ内で最初にその用語を説明する際に使用します。一般的に斜体で表示されます。
ソース
<dfn>RSS</dfn>という語は、規格によって名称が異なり・・・
実際の表示
- <code>
- プログラムのソースコードであることを示します。一般的に等幅フォントで表示されます。
ソース
<code>var str = "こんにちは";<br>alert(str);</code>
実際の表示
var str = "こんにちは";
alert(str);- <samp>
- プログラムの出力サンプルであることを示します。一般的に等幅フォント表示されます。
ソース
<samp>再起動しますか?</samp>というメッセージ画面が出たら・・・
実際の表示
- <kbd>
- キーボードなどでユーザから入力される文字であることを示します。
一般的に等幅フォントで表示されます。
ソース
フリーズした時は<kbd>Ctrl + Alt + Delete</kbd>を押して・・・
実際の表示
- <var>
- プログラムの変数または引数であることを示します。一般的に斜体で表示されます。
ソース
変数<var>xyz</var>に数値を代入して・・・
実際の表示
- <cite>
- 引用か、他の文書やサイトへの参照であることを示します。一般的に斜体で表示されます。
ソース
詳しくは<cite>W3C</cite>に確認してください
実際の表示
- <abbr>
- 省略形であることを示します。例えば、HTML、XML等。
一般的にマウスカーソルを文字列に合わせると、title属性に記述した内容が表示されます。
ソース
<abbr title="Hypertext Markup Language">HTML</abbr>によってインターネットは・・・
実際の表示
- <acronym>
- 頭文字をとって省略した語であることを示します。例えば、LAN、SOHO等。
一般的にマウスカーソルを文字列に合わせると、title属性に記述した内容が表示されます。
ソース
無線<acronym title="Local Area Network">LAN</acronym>によってネット社会は・・・
実際の表示
引用 - blockquote, q
- <blockquote> <q>
- どちらも引用文であることを示します。<blockquote>は長い引用、<q>は段落の区切りを必要としないような短い引用を示します。一般的に<blockquote>の周囲には隙間ができ、<q>の部分は引用符(")やかぎ括弧(「 」)で囲われます。
ソース
孔子曰く、<blockquote><p class="sample">吾、15にして学に志し、30にして立ち、40にして惑わず、50にして天命を知る。60にして・・・</p></blockquote>だそうです。<p>ナポレオン曰く、<q>余の辞書に不可能の文字はない</q>、だそうです。</p>
実際の表示
だそうです。吾、15にして学に志し、30にして立ち、40にして惑わず、50にして天命を知る。60にして・・・
ナポレオン曰く、余の辞書に不可能の文字はない
、だそうです。
上付き、下付き - sub, sup
- <sub> <sup>
- <sub>は文字を下付きに、<sup>は上付きにします。
ソース
CO<sub>2</sub>削減<br>
37万km<sup>2</sup>
ソース
37万km2
アドレス - address
- <address>
- ページの問い合わせ先を示します。一般的に斜体で表示されます。
ソース
<address>問い合わせ先:
<a href="mailto:xxx@yyy.zzz">xxx@yyy.zzz</a></address>
実際の表示
整形済テキスト - pre
- <pre>
- このタグで囲まれた部分はソースの記述通りに表示されます。
通常、ソース内の改行や連続した半角スペース等はブラウザ上で表示されませんが、<pre>内の文字列はそのまま表示されます。
ソース
<pre>
あいうえお
かきくけこ
さしすせそ
たちつてと
</pre>
実際の表示
あいうえお
かきくけこ
さしすせそ
たちつてと
変更の目印 - ins, del
- <ins>
- どちらも文章の変更点を明示するタグです。
ins は挿入、del は削除を表します。
一般的に、<ins>は下線、<del> は打ち消し線が表示されます。
ソース
参加者は<del>100名</del><ins>150名</ins>です。
実際の表示
リスト - ul, ol, li, dl, dt, dd
- <ul> <ol> <li>
- リストを表示します。<ul>は順不同のリスト、<ol>は順序付きリストです。それぞれ、中に<li>で項目を列挙していきます。タグを入れ子にして、複雑なリストも作れます。
ソース
<b>順不同リスト</b>
<ul>
<li>項目1</li>
<li>項目2</li>
<li>項目3</li>
</ul>
<b>順序付きリスト</b>
<ol>
<li>項目1</li>
<li>項目2</li>
<li>項目3</li>
</ol>
<b>入れ子リスト</b>
<ul>
<li>項目1
<ul>
<li>項目1-1</li>
<li>項目1-2</li>
</ul>
</li>
<li>項目2
<ul>
<li>項目2-1</li>
<li>項目2-2
<ul>
<li>項目2-2-1</li>
<li>項目2-2-2</li>
</ul>
</li>
<li>項目2-3</li>
</ul>
</li>
</ul>
実際の表示
- 項目1
- 項目2
- 項目3
- 項目1
- 項目2
- 項目3
- 項目1
- 項目1-1
- 項目1-2
- 項目2
- 項目2-1
- 項目2-2
- 項目2-2-1
- 項目2-2-2
- 項目2-3
- <dl> <dt> <dd>
- 説明付きのリストを表示します。<dl>内に<dt>と<dd>を入れます。<dt>には単語、<dd>にはその説明文を記述します。<dt>は字下げされます。
ソース
<dl> <dt>KY</dt> <dd>空気が読めないの略。</dd> <dt>JK</dt> <dd>女子高生の略。</dd> </dl>
実際の表示
- KY
- 空気が読めないの略。
- JK
- 女子高生の略。
フレーム - frameset, frame, noframes, iframe
- <frameset> <frame> <noframes>
ウィンドウをフレームで区切り、複数のページを表示することができます。
<frameset>で分割方法を指定し、<frame>で表示するページを指定します。<frameset>のrows属性で横分割、cols属性で縦分割できます。下記サンプルでは<frameset>を入れ子にして、縦と横の分割を組み合わせています。サンプルの rows="150,*" は横分割で、上の部分は150px、下は自動調整を意味します。
<frame>に name="" で名前を付け、<a>のtarget属性でその名前を指定すると、そのフレーム内にリンク先を表示させることができます。
<noframes>を記述しておくと、フレームに対応していないブラウザの場合、<noframes>内の文字列が表示されます。
ソース
<!DOCTYPE HTML PUBLIC "-//W3C//DTD HTML 4.0//EN"
"http://www.w3.org/TR/html4/frameset.dtd">
<html>
<head>
<title>フレームのサンプル</title>
</head>
<frameset rows="150,*" frameborder="1">
<frame name="head" src="head.htm">
<frameset cols="200,*" frameborder="1">
<frame name="side" src="side.htm">
<frame name="main" src="main.htm">
</frameset>
<noframes>
<p>フレーム対応のブラウザでご覧ください。</p>
</noframes>
</frameset>
</html>
実際の表示はこちら(別ウィンドウで開きます)。
- <iframe>
- フレームのようにウィンドウ全体を分割するのではなく、ページ内にフレーム領域を作り、別ページを表示します。<iframe>内にテキストを入力しておくと、フレーム非対応のブラウザ向けにメッセージが表示できます。
ソース
<iframe src="./iframe.htm" name="sample" width="400" height="100"> この部分はインラインフレームを使用しています。 </iframe>
実際の表示
スクリプト - script, noscript
- <script>
- このタグ内にスクリプトを記述します。<script>は<head>内でも<body>内でも記述できます。
また、下記ソースのように、スクリプトの内容を <!-- --> で囲みます。そうしないと、スクリプトに対応していないブラウザの場合、alert("Hello!"); という内容がそのまま表示されてしまいます。
ソース
<head> <script type="text/javascript"> <!-- alert("Hello!"); --> </script> </head>
スタイル - style
- <style>
- このタグ内にスタイルシートを記述します。<style>は必ず<head>内に入れます。
また、下記ソースのように、スタイルシートの内容を <!-- --> で囲みます。そうしないと、スタイルシートに対応していないブラウザの場合、p { text-align: center; } という内容がそのまま表示されてしまいます。
ソース
<head> <style type="text/css"> <!-- p { text-align: center; } --> </style> </head>
表 - table, caption, thead, tfoot, tbody, colgroup, col, tr, th, td
- <table> <caption> <tr> <th> <td>
表を作成します。
<table>の中に<tr>を入れ、<tr>の中に<th>や<td>を入れます。<tr>は行の始まり、<th>は表の中の見出し、<td>は項目の始まりを表します。表にタイトルをつける場合は、<table>の直後に<caption>で指定します。
<table>にborder属性を数値で指定すると、その太さの枠線が表示されます。スタイルシートでも枠線は設定できます。
項目を複数つなげたい場合、<td>のrowspan属性、colspan属性でつなげられます。rowspanは縦方向、colspanは横方向で、指定した数だけつなぎます。
ソース
<table border="1">
<caption>表のタイトル</caption>
<tr>
<th>見出し1</th>
<th>見出し2</th>
<th>見出し3</th>
</tr>
<tr>
<td>項目1</td>
<td colspan="2">項目2と3</td>
</tr>
<tr>
<td rowspan="2">項目4と7</td>
<td>項目5</td>
<td>項目6</td>
</tr>
<tr>
<td>項目8</td>
<td>項目9</td>
</tr>
</table>
実際の表示
| 見出し1 | 見出し2 | 見出し3 |
|---|---|---|
| 項目1 | 項目2と3 | |
| 項目4と7 | 項目5 | 項目6 |
| 項目8 | 項目9 | |
フォーム - form, input, button, select, optgroup, option, textarea, isindex, label, fieldset, legend
- <form>
- 入力フォームを表示します。このタグ中にボタンやテキストボックス等の部品を記述します。入力されたデータはaction属性で指定されたURIへ送信されます。通常、送り先はCGIプログラムです。
ソース
<form action="xxx.cgi"> <div>名前:<input type="text"></div> <input type="submit" value="送信"><input type="reset"> </form>
実際の表示
- <input>
- フォームの部品を表示します。type属性値によって様々な部品を作れます。
- type="text"
- 1行のテキストボックスを表示します。複数行入力させたい場合は、<textarea>を使用します。
- type="password"
- パスワードの入力ボックスを表示します。入力したテキストが伏字になります。
- type="checkbox"
- チェックボックスを表示します。あらかじめチェックを付けておきたい場合、checked属性を記述します。
- type="radio"
- ラジオボタンを表示します。複数の項目から一つしか選択できません。項目をグループ化するには、name属性を統一しておきます。チェックボックス同様、checked属性であらかじめチェックを付けられます。
- type="file"
- ファイル選択のボックスを表示します。ファイル名の入力欄と[参照]ボタンが表示されます。
- type="hidden"
- 隠しデータをサーバーに送信する際に使用します。画面上には表示されません。value属性にこっそり記述しておきます。
- type="submit"
- 送信ボタンを表示します。
- type="reset"
- リセットボタンを表示します。このボタンを押すと、同じフォーム内に入力した内容がすべてリセットされます。
- type="button"
- 汎用ボタンを表示します。
- type="image"
- 画像のボタンを表示します。src属性で画像を指定します。<img>同様、alt属性が必須です。
ソース
<form action="xxx.cgi"> <div>テキストボックス: <input type="text"></div> <div>パスワード: <input type="password"></div> <div>チェックボックス: <input type="checkbox" name="chk" value="a">チェックA <input type="checkbox" name="chk" value="b">チェックB <input type="checkbox" name="chk" value="c" checked>チェックC</div> <div>ラジオボタン: <input type="radio" name="ra" checked>A <input type="radio" name="ra">B</div> <div>ファイル選択: <input type="file"></div> <div>隠しデータ <input type="hidden"></div> <div> <input type="submit" value="送信"> <input type="reset"> <input type="button" value="汎用ボタン" onclick="alert('OK');"> <input type="image" src="button.jpg" alt="画像ボタン"> </div> </form>
実際の表示
- <button>
- ボタンを表示します。 <input>で作成するボタンとの違いは、ボタン内にHTMLを記述できる点です。そのため、画像を表示させることもできます。
ソース
<button> <b style="color:red;">ク</b> <span style="color:blue;">リ</span> <span style="color:green;">ッ</span> <span style="color:purple;">ク</span> </button>
実際の表示
- <select> <optgroup> <option>
- 選択ボックスを表示します。<select>の中に、<option>で項目を記述していきます。<optgroup>で項目をグループ化できます。また、<select>にsize属性を設定すると、あらかじめ見えている項目を増やせます。
ソース
<form> <div> <select name="location1"> <optgroup label="北海道"> <option>北海道</option> </optgroup> <optgroup label="四国地方"> <option>香川県</option> <option>高知県</option> <option>愛媛県</option> <option>徳島県</option> </optgroup> </select> <select name="location2" size="3"> <option>大阪府</option> <option>兵庫県</option> <option>京都府</option> <option>滋賀県</option> <option>奈良県</option> <option>和歌山県</option> </select> </div> </form>
実際の表示
ソース
<form>
<div>
<textarea rows="5" cols="30">ここに記入して下さい。</textarea>
</div>
</form>
実際の表示
- <isindex>
- 1行のテキストボックスを表示します。テキスト入力後にENTERキーを押すと、action属性のURIへテキストを送信します。ただし、現在は死語のようで、W3Cも<input>を使用するように勧めています。
ソース
<isindex prompt="検索キーワード" action="xxx.cgi">
実際の表示
- <label>
フォームの部品とラベルを関連付けます。そうすると、ラベル部分をクリックすることでもチェックを入れたりできます。
記述方法は2種類あります。
- <label>の中に部品とラベルを入れる。
- 部品にIDを付け、ラベルのfor属性でそのIDを指定する。
前者はInternet Explorer5や6では非対応です。
ソース
<form> <p>1の方法: <label><input type="radio" name="sex1">男</label> <label><input type="radio" name="sex1">女</label> </p> <p>2の方法: <input id="man" type="radio" name="sex2"><label for="man">男</label> <input id="woman" type="radio" name="sex2"><label for="woman">女</label> </p> </form>
実際の表示
- <fieldset> <legend>
- <fieldset>はフォームの部品をグループ化し、<legend>でグループにタイトルをつけます。
ソース
<form> <fieldset> <div> <legend>趣味</legend> <input type="checkbox" name="hobby" value="car">車 <input type="checkbox" name="hobby" value="pc">パソコン <input type="checkbox" name="hobby" value="msc">音楽 </div> </fieldset> </form>
実際の表示
文字スタイル - tt, i, b, big, small
文字の見た目を変えるタグ類です。しかし、見た目はスタイルシートで設定すべき、という流れになっているので、使用頻度は低そうです。
- <tt>
- 文字列の幅を均等にします。
- <i>
- 文字列を斜体にします。
- <b>
- 文字列を太字にします。
- <big>
- 文字列をひとまわり大きくします。
- <small>
- 文字列をひとまわり小さくします。
ソース
<tt>これは等幅</tt><br> <i>これは斜体</i><br> <b>これは太字</b><br> <big>ひとまわり大きく</big><br> <small>ひとまわり小さく</small>
実際の表示
これは斜体
これは太字
ひとまわり大きく
ひとまわり小さく